
در این آموزش ما به شما نحوه دسترسی به تنظیمات روتر را آموزش میدهیم. در اولین قدم برای راهاندازی و استفاده از روتر نیاز است که به روتر متصل شویم که در ادامه روشهای اتصال به دو مدل روتر (روتر سازمانی و روتر خانگی) را معرفی میکنیم و سپس نحوه کانفیگ کردن SSH ,Telnet را توضیح خواهیم داد.
برای اتصال به روتر، میتوان از دو روش کنسول (console) و شبکه استفاده کرد که روش شبکه دارای دو پروتکل SSH ,Telnet میباشد. این عمل با استفاده از برنامههای جانبی مانند Putty محقق میشود که در ادامه روش کار با این برنامه و انواع اتصالها توضیح داده خواهد شد. هنگام پیکربندی روتر، ممکن است متوجه شوید که به ارتقا یا خرید یک روتر جدید با امکانات پیشرفتهتر نیاز دارید.
PuTTY یک شبیهساز ترمینال رایگان و open-source است. این برنامه از چندین پروتکل شبکه از جمله SSH، Telnet، rlogin، SCP و غیره پشتیبانی میکند. PuTTY که عمدتاً برای ویندوز توسعهیافته است، به طور گسترده برای اتصال ایمن به سیستمهای راه دور و یا point to point و انجام کارهایی مانند مدیریت سیستم، انتقال فایل از راه دور و عیبیابی استفاده میشود. در ادامه، روش کارکردن با این برنامه توضیح داده خواهد شد.
روتر را با استفاده از یک کابل سریال استاندارد 9 پین به کامپیوتر وصل کنید. لپتاپهای جدیدتر پورت سریال ندارند، بنابراین در این مورد باید از آداپتور USB به سریال استفاده کنید.

بعد از اتصال این کابل به لپتاپ، یک پورت COM به آن اختصاص داده میشود. برای پیداکردن این پورت، روی آیکون start ویندوز راست کلیک کنید و device manager را انتخاب کنید.
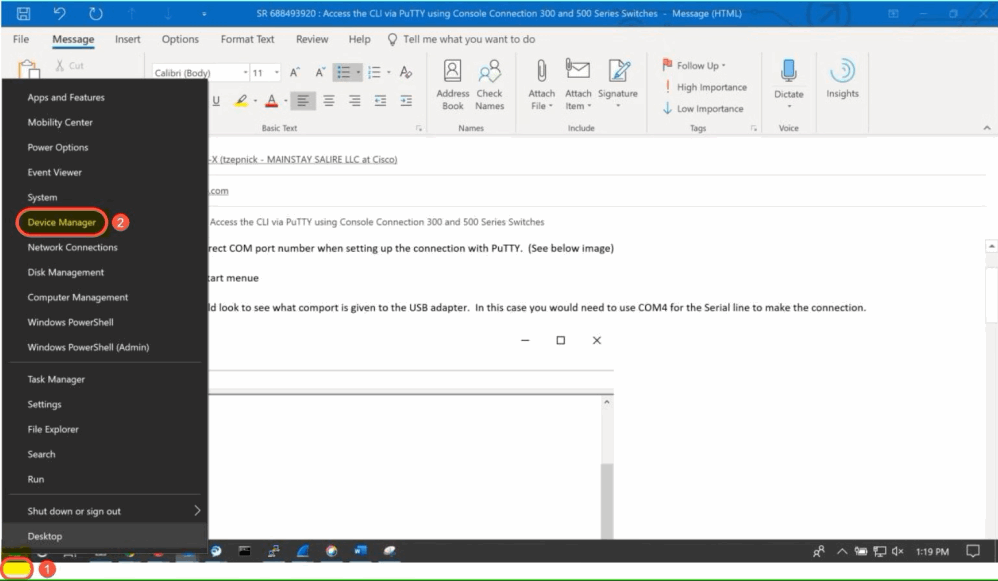
در پنجره باز شده در بخش port شماره COM را مشاهده میکنید، برای مثال در اینجا به COM4 متصل هستیم.
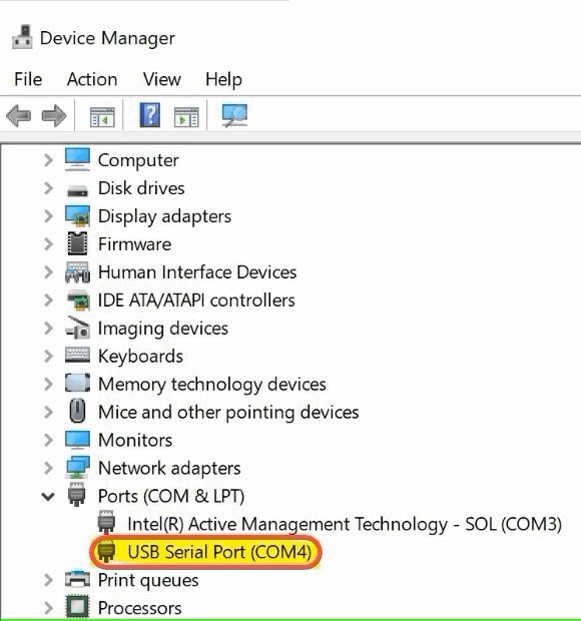
برنامه puTTY را باز کنید و بعد از باز شدن صفحه تنظیمات، باید نوع اتصال خود را تعیین کنید. در این بخش با کابل متصل شدهایم، پس میبایست در قسمت connection type گزینه serial را انتخاب کنید.
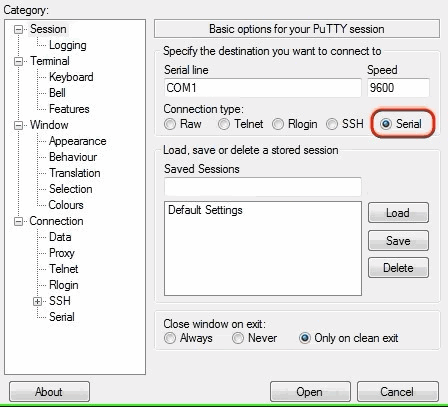
از قسمت دستهبندی (category) بخش connection، سریال را انتخاب و پورت COM را وارد میکنید.
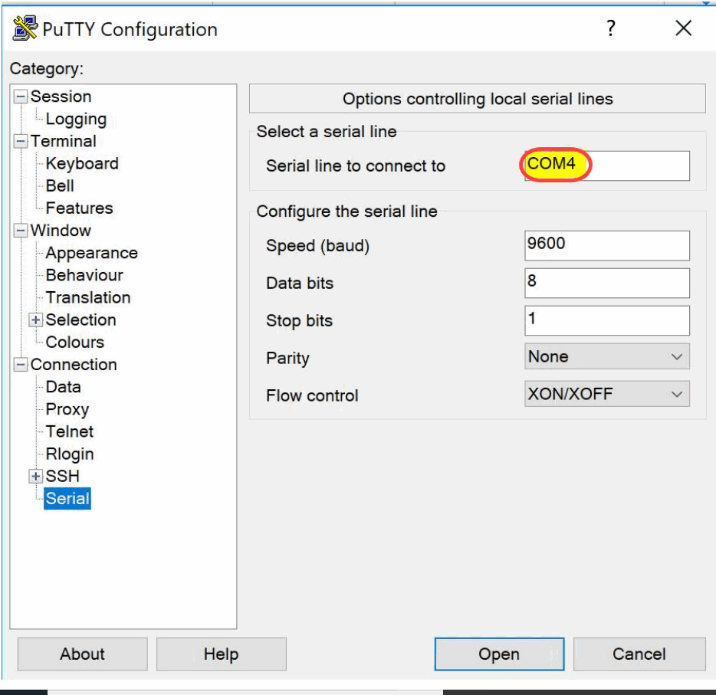
در کادرهای ارائهشده، باید اطلاعات مورد نیاز را وارد کنید. تنظیمات پیشنهادی به شرح زیر هستند:
Value | Setting |
Serial | Connection Type |
COMx (e.g., COM1, COM2, etc.) | Serial Line |
9600 | Speed (Baud Rate) |
8 | Data Bits |
1 | Stop Bits |
None | Parity |
None | Flow Control |
در برخی مدلها speed باید روی عدد 115200 باشد.
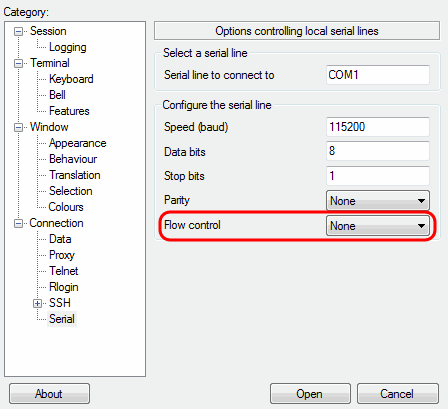
در پایین صفحه open را انتخاب میکنید و وارد CLI دستگاه میشوید.
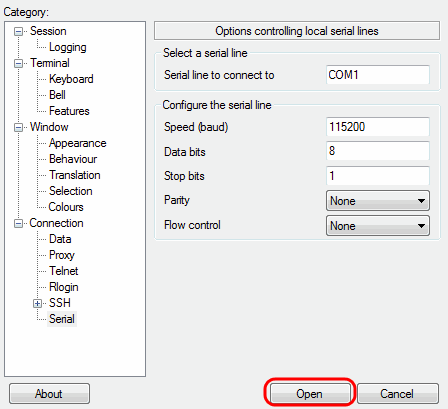
درصورتیکه برای روتر نام کاربری و رمز عبور داشته باشید؛ ابتدا باید آن را وارد کنید تا به شما اجازه دسترسی داده شود.
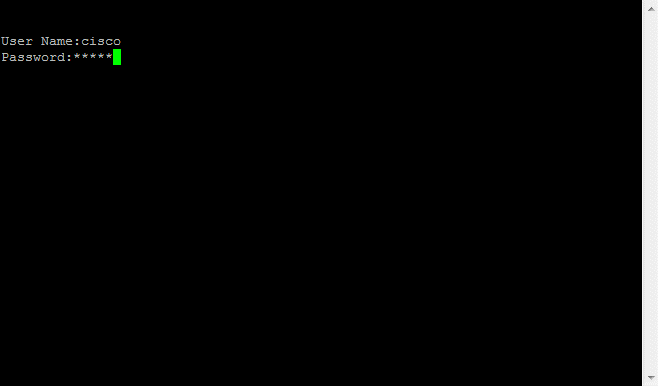
برای اتصال از راه دور میتوان از دو پروتکل telnet ,ssh استفاده کرد؛ ولی باید پیش از انجام این کار تنظیماتی بر روی روتر خود انجام دهید. در ادامه به مفهوم این دو پروتکل و همچنین راهاندازی آنها خواهیم پرداخت.
Telnet و SSH هر دو به کاربر اجازه میدهند به CLI دستگاه دیگری متصل شوید، اما بهجای اتصال از طریق کابل کنسول به پورت کنسول، ترافیک از طریق شبکه IP جریان مییابد. امروزه استفاده از Telnet در آزمایشگاه منطقی است، اما Telnet خطر امنیتی قابل توجهی را در شبکهها ایجاد میکند، زیرا Telnet همه بستهها و دادهها (از جمله هر نام کاربری و رمز عبور برای ورود به روتر) را به عنوان متن واضح ارسال میکند.
به SSH (Secure Shell) بهعنوان نسخهای بسیار امنتر از Telnet نگاه کنید. از نظر ظاهری، شما همچنان یک شبیهساز ترمینال را باز میکنید، به آدرس IP روتر متصل میشوید و CLI روتر را میبینید، فرقی نمیکند از Telnet یا SSH استفاده کنید. اما تفاوتها در پشت صحنه وجود دارد. SSH محتویات همه پیامها از جمله رمزهای عبور را رمزگذاری میکند و از احتمال ضبط (گرفتن) بستهها در شبکه و سرقت رمز عبور دستگاههای شبکه جلوگیری میکند.
برای user privileged mode رمز بگذارید. | Router(config)# enable secret XXXX |
وارد line configuration mode شوید.* | Router (config)# line vty 0 15 |
یک رمز برای ارتباط telnet میگذارید. | Router(config-line)# passwordXXXX |
برای فعال کردن ورود از راه دور، از دستور login استفاده میشود. | Router(config-line)# login |
برای کنترل پروتکلی که روتر بر روی vty line خود ساپورت میکند، دستور زیر را وارد کنید.** | Router(config-line)# transport input {all | none | telnet | ssh |
* روترهای سیسکو معمولاً از 16 ترمینال مجازی همزمان پشتیبانی میکنند.
** به طور پیشفرض IOS اتصالات SSH را بر روی line vty خود اجازه میدهد؛ شما میتوانید برای استفاده از telnet ، آن را بر روی فقط telnet یا all که هم از telnet و هم از ssh پشتیبانی میکند، قرار دهید.
سرور SSH از fully qualified domain name(FQDN) روتر بهعنوان ورودی برای ایجاد کلید رمزگذاری SSH استفاده میکند. روتر، FQDN را از hostname و domain name میسازد.
اگر دستگاه نامی ندارد، ابتدا بر روی دستگاه خود نام بگذارید. | Router(config)# hostname R1 |
برای روتر domain name کانفیگ کنید. به طور مثال میتوانید از cisco.com استفاده کنید. | R1(config)# ip domain-name name |
کلید رمزگذاری rsa را ایجاد کنید. | R1(config)#crypto key generate rsa 1024* |
برای جلوگیری از اینکه روتر هر دو ورژن SSH را اجرا نکند، دستور مقابل را وارد کنید. | R1(config)# ip ssh version 2
|
یک نام کاربری و رمز عبور در دیتابیس دستگاه ایجاد کنید.
| R1(config)#username admin password password |
*بعد از وارد کردن کانفیگ کلید rsa ، با این متن روبرو میشوید که از شما تعداد bits های کلید را میخواهد که پیشنهاد ما 1024 است.
The name for the keys will be: R1.cisco.com
Choose the size of the key modulus in the range of 360 to 4096 for your
General Purpose Keys. Choosing a key modulus greater than 512 may take a few minutes.
How many bits in the modulus [512]: 1024
% Generating 1024 bit RSA keys, keys will be non-exportable...
[OK] (elapsed time was 3 seconds
بعد از اعمال تنظیمات روتر و ذخیره کردن آن، نوبت به اتصال به روتر با برنامه PUTYY است؛ برای این کار مراحل زیر را دنبال کنید.
برنامه PuTTY را باز کنید.
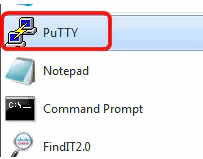
در این قسمت باید hostname یا IP روتر که تنظیم کرده اید را وارد کنید. در این مثال از IP 192.168.100.105 استفاده شده است.
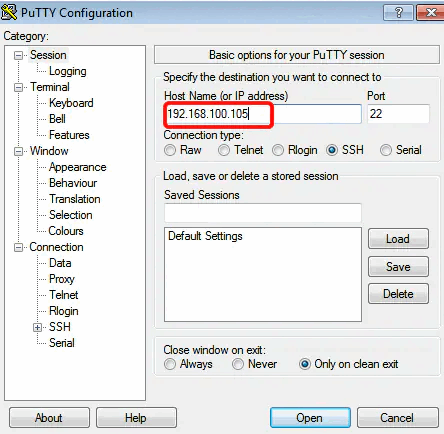
عدد 22 را به عنوان شماره پورت مورد استفاده برای کانکشن SSH و یا عدد 23 را برای کانکشن telnet در قسمت Port وارد کنید.
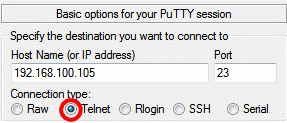
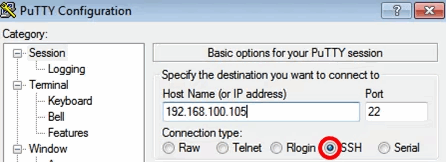
بر روی open کلیک کنید.
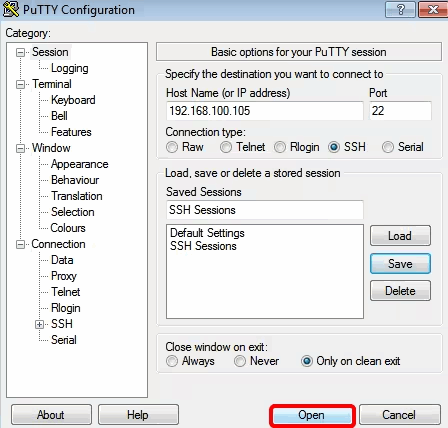
اگر اولین بار است که از SSH برای اتصال به روتر استفاده میکنید، ممکن است یک هشدار نقض امنیتی دریافت کنید. این هشدار به شما اطلاع میدهد که ممکن است به رایانه دیگری متصل شوید که وانمود میکند روتر است. پس از اطمینان از وارد کردن آدرس IP صحیح در قسمت Host Name روی Yes کلیک کنید تا کلید Rivest Shamir Adleman 2 (RSA2) بهروزرسانی شود و روتر جدید را شامل شود.
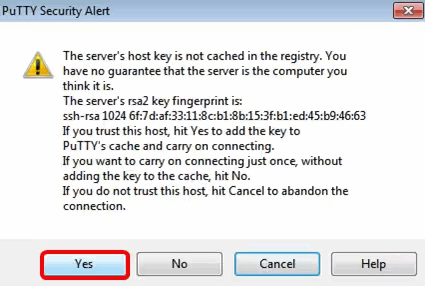
نام کاربری و رمز عبور روتر را در فیلدهای ورود وارد کنید تا به روتر متصل شوید.
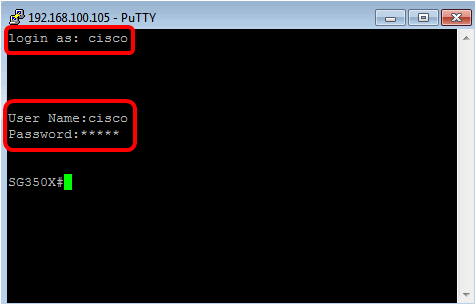
بیشتر روترهای خانگی و یا همان روتر مودمها دارای صفحه تنظیمات مبتنی بر وب (web-based) هستند که باید بهوسیله مرورگر وارد آن شد. در ادامه، مراحلی که برای واردشدن به تنظیمات این روترها باید طی کرد، شرح داده میشود.
برای تنظیم روتر (خانگی) باید روتر به مودم وصل شود که برای این کار باید با کابل اترنت، پورت LAN مودم را به پورت WAN روتر وصل کنید.
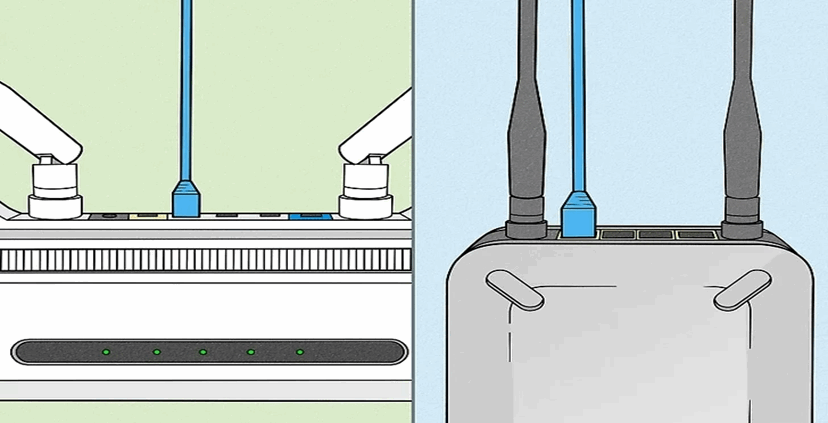
سپس روتر را با کابل اترنت به کامپیوتر وصل کنید.

باید آدرس IP پیشفرض روتر را پیدا کنید که در بیشتر مواقع بر روی برچسب پشت روتر نوشته شده است:

و یا میتوان با استفاده از CMD و واردکردن دستور ipconfig، آدرس default gateway را مشاهده کرد.
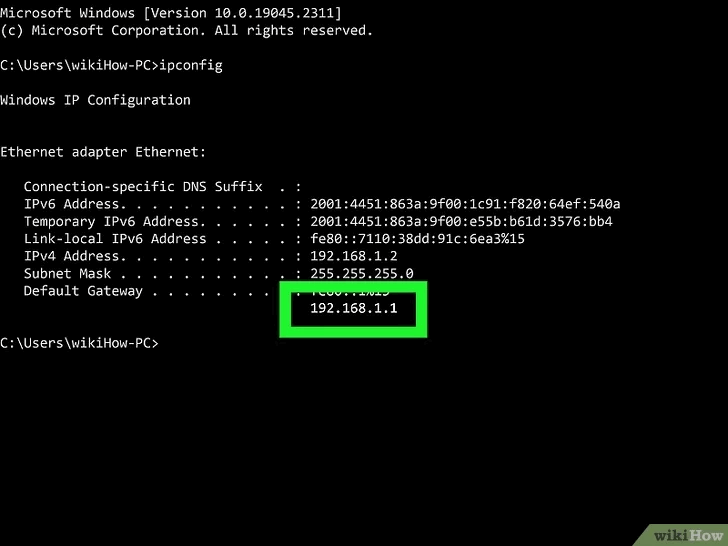
بیشتر default gatewayها، IPهای زیر هستند:
192.168.0.1
192.168.1.1
192.168.2.1
10.0.0.1
باید با باز کردن یک مرورگر مثل Google Chrome و یا Firefox و واردکردن آدرس یا همان IP روتر، وارد پنل تنظیمات روتر شوید. برای مثال در تصویر زیر آدرس روتر 192.168.1.1 است.
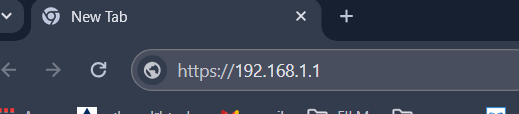
با باز شدن صفحه و واردکردن username و password وارد تنظیمات میشوید. Username و password در اکثر روترها بهصورت پیشفرض admin و admin و یا admin و password است. درصورتیکه این اطلاعات قبلاً عوض شده باشد، میتوانید روتر را ریست کنید. این کار با نگهداشتن دکمه reset که در پشتروتر قرار گرفته به مدت 10 تا 30 ثانیه انجام میشود.
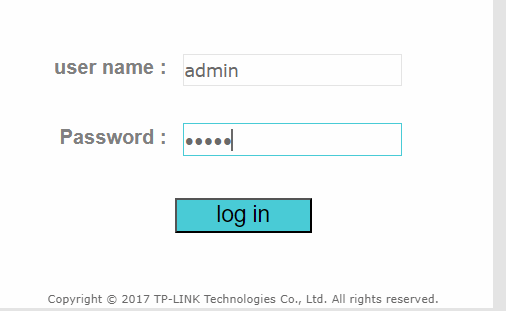
در صورت درست وارد کردن اطلاعات، شما به صفحه تنظیمات روتر منتقل میشوید و میتوانید تنظیمات دلخواه را وارد کنید. برای مثال، در اینجا پنجره تنظیمات روتر بیسیم tp-link را مشاهده میکنید.
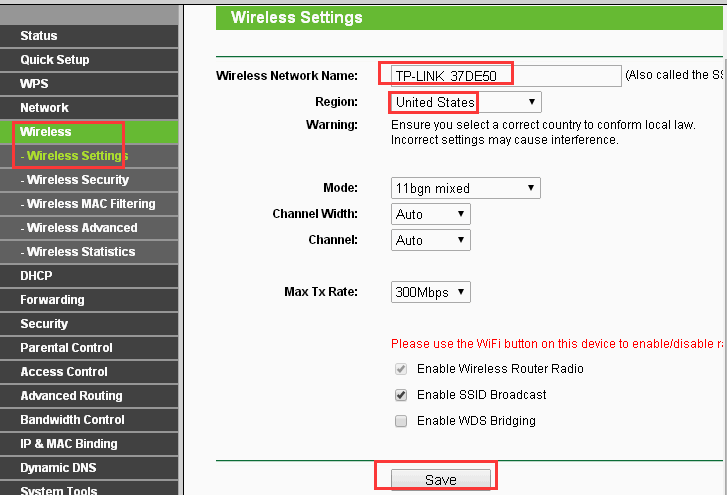
در این مقاله از شرکت افق داده ها ایرانیان آموختیم که برای وصلشدن به روتر دو روش کلی وجود دارد، شبکه و کنسول. در روش شبکه، اتصال از طریق پروتکلهای Telnet و SSH انجام میشود که تفاوت این دو پروتکل را از نظر امنیت بررسی کردیم. در روش کنسول، برای برقراری ارتباط باید مستقیماً از طریق کابل کنسول به روتر متصل شویم. همچنین، نحوه کار با برنامه Putty را توضیح دادیم و در ادامه، اتصال به روتر خانگی را بررسی کردیم که در این حالت، ارتباط از طریق مرورگر و مبتنی بر وب انجام میشود.